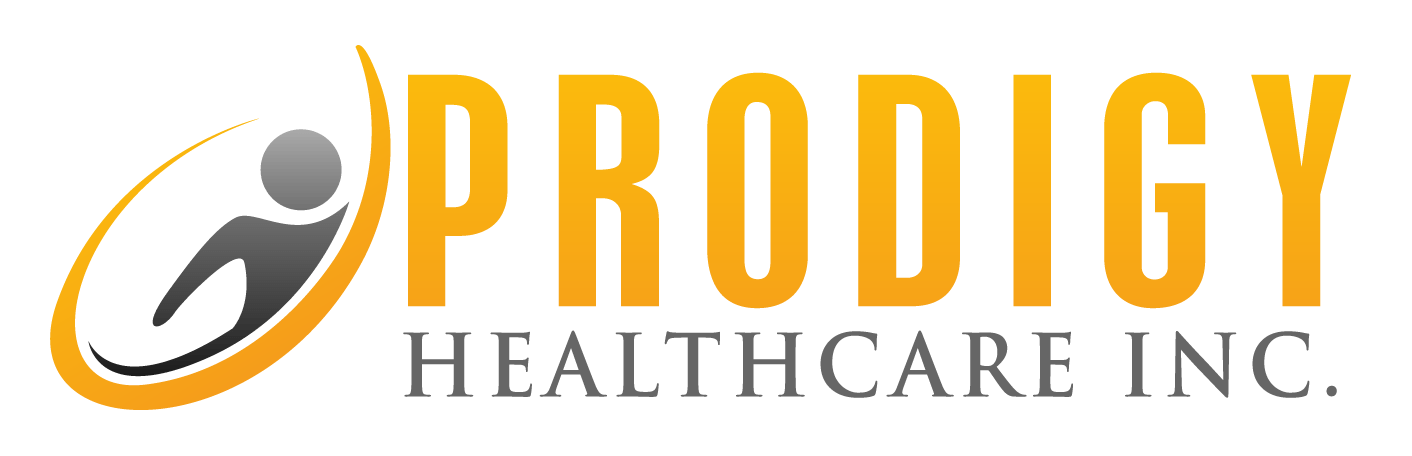
Enabling Geolocation in Google Chrome
To check in your location for the day, you need to enable geolocation in your browser. By default, Google Chrome may prompt you to allow or block location access when visiting a site. If you've blocked geolocation access or need to enable it manually, follow the steps below.
Step-by-Step Guide to Enabling Geolocation
1. Open Google Chrome Settings
- Launch Google Chrome on your computer or mobile device.
- In the upper-right corner of the browser window, click on the three dots (menu button).
- From the dropdown menu, select Settings.
2. Navigate to Privacy and Security
Once in the settings window:
- Scroll down and find the Privacy and Security section.
- Click on Site Settings to adjust site-specific permissions.
3. Access Location Settings
In the Site Settings window:
- Scroll down to the Permissions section.
- Click on Location to open the location settings.
4. Manage Location Permissions
Here, you can manage how Chrome handles location requests:
- Ask before accessing (recommended): This is the default setting, where websites will prompt you for location access.
- Blocked: If you’ve previously blocked location access for a website, you will see it listed here.
- Allowed: Websites that are allowed to access your location will appear in this section.
5. Enable or Disable Geolocation for Specific Websites
If you want to enable geolocation for specific websites:
- In the Blocked section, locate the website you want to allow.
- Click on the trash icon next to the site to remove it from the blocked list.
- Alternatively, when visiting a website, Chrome will prompt you for access. Click Allow when prompted.
6. Testing Location Access
After enabling location access, you can test whether it's working:
- Go to a website that uses geolocation, such as a map or weather service.
- If prompted, click Allow to give the site access to your location.
- Chrome should now detect your location and provide the relevant services based on your physical position.
7. Resetting Geolocation Settings
If you wish to reset all location settings to default:
- Return to the Location settings under Site Settings.
- At the bottom of the page, click on Reset permissions. This will clear all previously saved location preferences.
Additional Notes
- Make sure that your device’s operating system also has location services enabled for browsers.
- Some websites may not work properly without location access, so it's best to allow them when required.
By following these steps, you can manage how and when websites access your location in Google Chrome.