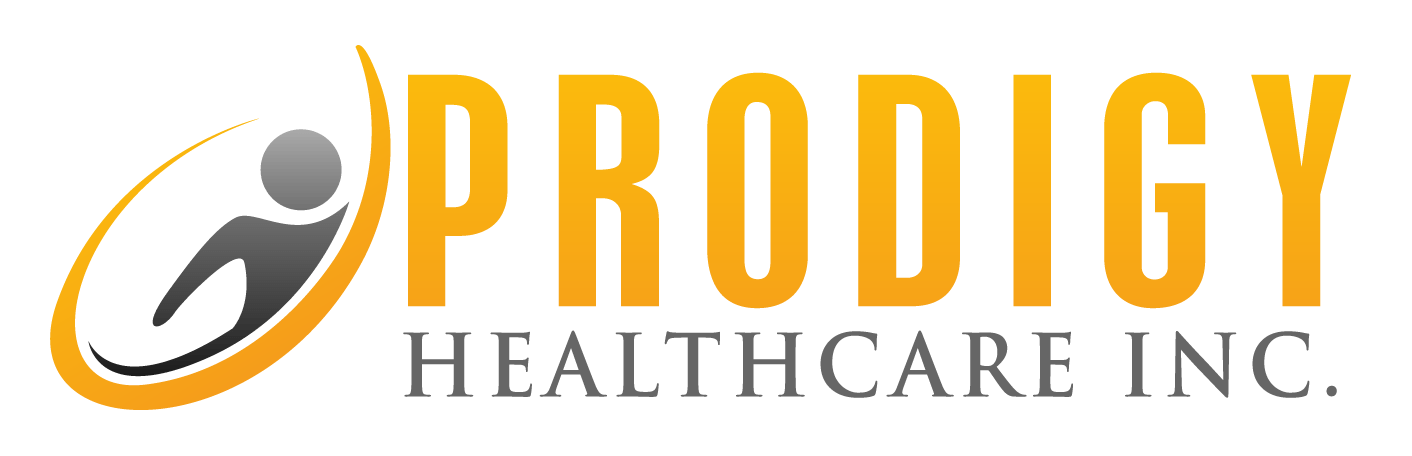
Enabling Geolocation in Firefox
To check in your location for the day, you need to enable geolocation in your browser. In Firefox, geolocation is typically prompted on a site-by-site basis, but you can manage or reset permissions as needed. Follow these steps to enable geolocation in Firefox.
Step-by-Step Guide to Enabling Geolocation on Desktop Firefox
1. Open Firefox Settings
- Launch Firefox on your computer.
- In the upper-right corner, click on the three horizontal lines (menu button).
- From the dropdown menu, select Settings (or Preferences on macOS).
2. Navigate to Privacy & Security
Once in the settings window:
- Scroll down to the Privacy & Security section in the left-hand sidebar.
- Scroll further until you reach the Permissions section.
3. Access Location Settings
In the Permissions section:
- Click on the Settings… button next to Location.
This opens a new window where you can manage location permissions for websites.
4. Manage Location Permissions
In the Location Permissions window:
- You will see a list of websites that have requested access to your location.
- Next to each website, you can choose Allow or Block depending on your preference.
- To remove a website from the list, select it and click Remove Website.
5. Default Location Behavior
At the bottom of the Location Permissions window:
- If you want Firefox to always ask before sharing your location, ensure the Block new requests asking to access your location box is unchecked.
- If you want to prevent all websites from requesting your location in the future, check this box.
6. Testing Location Access
Once you have allowed or enabled geolocation:
- Visit a website that uses geolocation services, like a map or weather website.
- If prompted, click Allow to grant the website access to your location.
- The site should now detect your location and provide the relevant information.
7. Resetting Location Preferences
If you want to reset all location preferences:
- Go to Settings > Privacy & Security > Permissions.
- Click on Settings… next to Location.
- In the Location Permissions window, click Remove All Websites to clear all location preferences.
This will restore default behavior, and Firefox will prompt you for location access when visiting a website for the first time.
Step-by-Step Guide to Enabling Geolocation on Firefox for Android
If you're using Firefox on Android, you can manage geolocation permissions through the app settings:
1. Open Firefox Settings
- Launch Firefox on your Android device.
- Tap on the three dots in the upper-right corner to open the menu.
- Select Settings from the dropdown menu.
2. Manage Site Permissions
In the Settings menu:
- Scroll down and tap on Site permissions.
- Tap on Location to view and adjust geolocation settings.
3. Allow or Block Location Requests
In the Location settings:
- You can toggle the Location access option to enable or disable geolocation for all sites.
- To manage permissions for individual websites, you can adjust them under Permissions for sites.
4. Testing Location Access
After enabling location access:
- Visit a site that uses geolocation services, like a map or weather app.
- When prompted, tap Allow to grant the website access to your location.
Step-by-Step Guide to Enabling Geolocation on Firefox for iOS
If you are using Firefox on iPhone or iPad, you can manage location settings through the iOS system settings:
1. Open iOS Settings
- Go to your device's Settings app.
- Scroll down and tap on Firefox.
2. Access Location Permissions
In the Firefox app settings:
- Tap on Location.
- You will see three options for location access: Never, Ask Next Time, or While Using the App.
- To enable geolocation, choose While Using the App to allow Firefox to access your location when you are browsing.
3. Manage Location Access for Individual Sites
To manage location access for individual websites:
- Open Settings > Privacy & Security > Location Services.
- Scroll down to find Firefox and set the desired location access level.
4. Testing Location Access on iOS
After enabling location access:
- Visit a website that uses geolocation, such as a map or weather site.
- If prompted, tap Allow to grant the site access to your location.
Additional Notes
- If you experience issues, confirm that Location Services is enabled on your device and within Firefox.
By following these steps, you can manage how and when websites access your location in Firefox across various devices.